Burn Christmas MOD Videos to DVD From JVC Panasonic Canon Camcorder
Christmas Day is celebrated as a major festival and public holiday in most countries of the world. This Christmas is coming. We couldn't wait for family parties, Christmas dinner and kids' games. Shooting video of your Christmas is the best way to preserve your memories, which you can share your moments with family and friends years later. Luckily, JVC camcorder will do much of the work. When you transferred your JVC/Panasonic/Canon MOD video files to computer, you may find that the MOD is quite difficult to edit, not to mention to burn MOD to DVD. Converting JVC MOD to other formats and then burning to DVD is a choice but not recommended, since there is video quality loss in the conversion process.
No worries. You can edit and convert MOD files to DVD directly and easily. Aimersoft DVD Creator is such software that helps you convert JVC camcorder MOD to DVD without a hitch. Want to know how? Check out our step-by-step tutorial which shows you how to convert camcorder MOD to DVD in details.
Step 1: Transfer MOD to computer
Plug your JVC/Panasonic/Canon camcorder into PC, the camera needs to be on, switched to "Play" or VCR mode and have its cable attached. Sure the computer should be on. Locate the MOD files and copy them and paste to your computer hard drive. That's a simple step to transfer camcorder videos to computer.
Step2: Download and install Aimersoft DVD Creator
Windows DVD Creator
Mac DVD Creator
Once the MOD videos were transferred to your computer, all you need is a DVD burner software title that supports MOD video files. Make sure you have internet access, choose one for your computer system and then click for free download.
Step 3: Load videos
Launch DVD Creator that was just installed. Click the option that reads "Load Video". Locate the JVC MOD files you just pasted. Once successfully imported, there will be thumbnails displayed on the left interface. The right interface allows you to view the loaded video file. Drag and drop loaded video files to storyboard below to organize slideshow.
Step 4: Edit MOD videos (Optional)
The plug-in video editor lets you edit your MOD videos quickly and easily. Select a video file in storyboard and click on Edit selected video file button to crop, trim, add watermark, plug in subtitles or adjust video effects, according to your specific request within minutes. For a better visual effect, you may want to set some transition effects to your slideshow. Simply click on Transition tab and there will be more than 60 transition effects displayed on the left interface. The right window will display the visual transition effect by randomly clicking any one of these effects. Simply drag and drop the selected transition effect to the between of two videos in the storyboard to apply it. Or click on Apply the selected transition button to apply.
Step 5: Convert MOD to DVD
Here comes the burning step. Click on Burn button to burn/convert JVC MOD to DVD. Before that, you may select your output options: DVD disc is your choice. Also, please set the aspect ratio, etc.
Once the MOD to DVD burning is finished, now you can enjoy MOD movies on your DVD player.
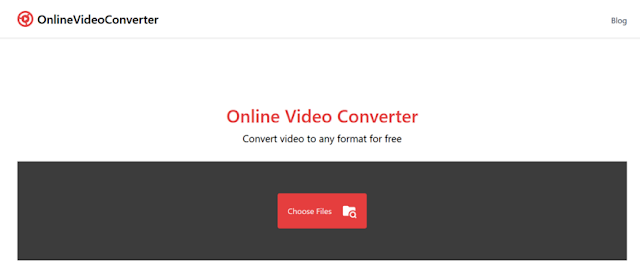

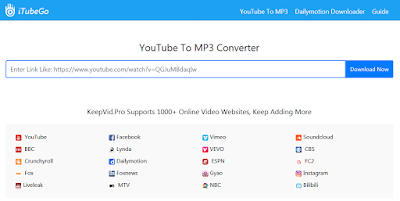
Comments
Post a Comment