How to Burn MKV to DVD on Mac OS X?
As we know, the iDVD can't convert and burn MKV to DVD. If you have a lot of MKV videos taken on holidays, festivals, vacations, you may run into the problem of saving these videos or sharing them with your friends. Wouldn’t it be a good idea to burn them to DVDs? In addition, making vacation and family DVDs will be taken a lot fun. MKV Video to DVD Converter for Mac is the perfect solution for Mac computer users to burn MKV files to DVD. It has very high output quality and provides users with a customizable DVD menu.
You should download this Mac MKV to DVD Converter before creating the DVD, then the following guide will help you how to create MKV movie to a DVD.
Free Download MKV to DVD Converter for Mac: Intel Version
Step 1. Add MKV Video to Program
Click the 'Add' button to add the video files you want to burn. The added videos will be shown in thumbnails in the right pane. You can sort the order of the added video files by drag them in the pane. Click the Add Slideshow button (the first button from the left above the storyboard).
Step 2. Edit MKV Video
If you want to edit a MKV video, you can select the file by clicking on it, and click the Edit button (the first button from the left). Then you will find three options to edit it:Effect, Trim and Crop.
Step 3. Customize DVD menu (Optional)
Click the Menu button on the lower right corner to customize your DVD menu. There are different styles of built-in templates, frames and buttons for your choice. To apply a template, frame or button, you can just double click it. You can even add text, background music and background image to customize the menu. If you want to edit an element (template, frame, button or text) on the menu, you can just click on the element and edit it in the right pane.
Step 4. Preview your DVD project
Click the Preview button (the third button from the Menu button) to preview your DVD project with the preview control buttons. This step is to help you decide if everything is what you have expected. If not, you can go back to any of the previous steps to make changes to your project.
Step 5. Start Burning MKV to DVD
After you finish the four steps above, click the Burn button (to the left of the Burn button) to make burning settings according to the below steps:
DVD Label: Write a label for your DVD disc.
Temp Folder: Specify a directory to save the temporary files generated during the DVD creation.
Burn to: This is step is to let you select an output option. If you want o burn your project directly to the DVD disc you have inserted in your DVD-ROM, you can just select “DVD”. You can also choose to create DVD files on your computer by selecting the “DVD Folder” option or create an ISO file by selecting the “ISO” option.
DVD Options: Select a DVD burning drive to burn your DVD project. (only when you have selected “DVD” as the “Burn to” option.
TV Standard: Select the correct TV Standard for your DVD disc. If you want to play the burned disc on the USA or Canada, you should choose the “NTSC” option. If you are from Europe, Australia or New Zealand, “PAL” will be the mostly used option.
Aspect Ratio: If your TV is a regular TV, just select 4:3. If your TV is a wide screen TV, you should select 16:9.
For windows user, you can download windows version of DVD Creator to achieve it.
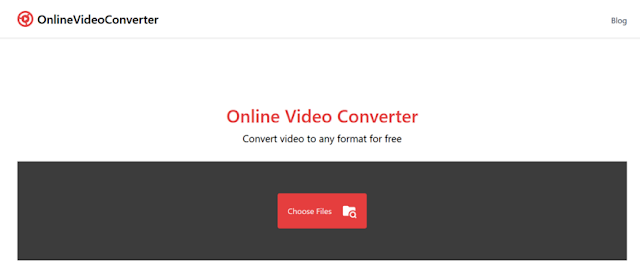
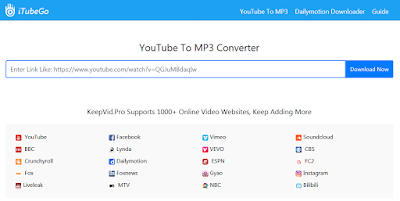

Comments
Post a Comment